

Learn about sharing information to improve Android. On your main Google Settings screen, tap More Usage & diagnostics. Sharing this information can help Google improve Android for everyone.
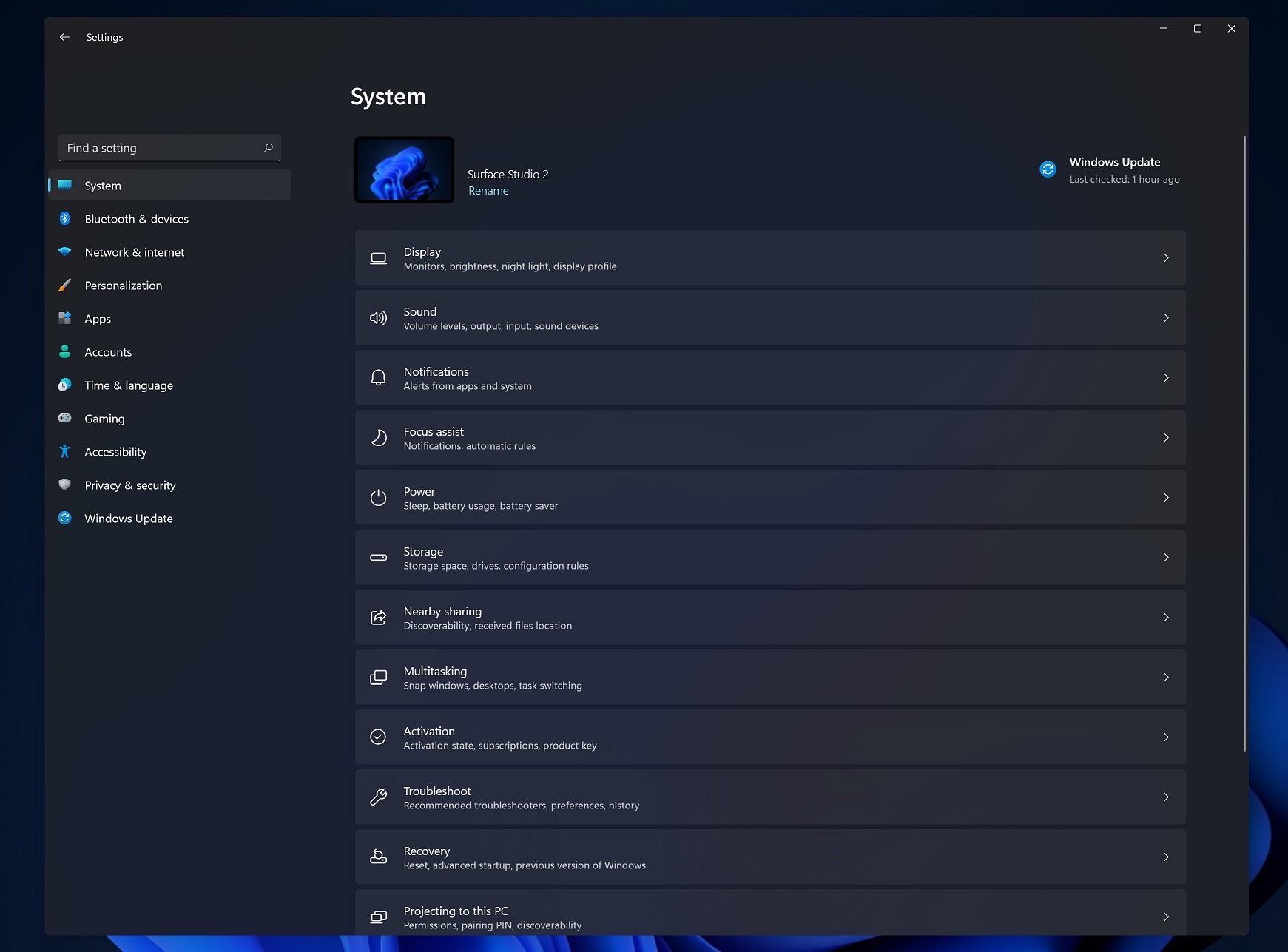
You can send information to Google about how you use your device and how it's working. On your main Google Settings screen, tap More Clear app data. If an app isn't made by Google, you can delete its app data from your Google Account. If you don’t have many or large files to copy, a USB stick will do. Learn how to find, lock, or erase a lost phone. The easiest and most reliable way to transfer files and settings between Windows 10 PCs is to use an external hard drive. Once you’ve copied the files you want, eject the external drive, connect it to the new PC, and then drag-and-drop them to the preferred location on the new PC. Manage settings for remotely locating and erasing a lost phone. To transfer files and settings between Windows 10 PCs, connect your external hard drive to the old PC, and copy the files you want into the external drive. Manage settings and preferences for your Google Assistant and Google app. Learn how to manage Google Fit settings.Ĭontrol your location settings. Learn how to change how your phone's number gets verified.įind or disconnect apps and phones connected to Google Fit. Manage how Google uses your phone's number to help people connect with you.
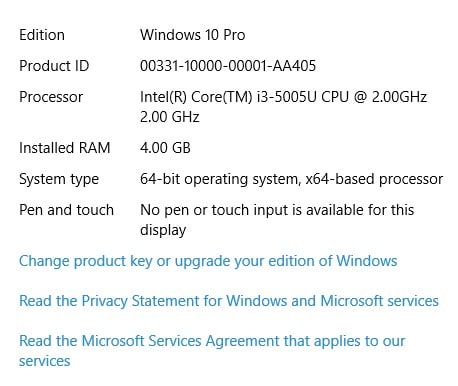
Manage apps connected to your Google Account, like those with Google Sign-In permissions. Learn how to control the ads you're shown. Opt out of ad personalization or reset your advertising ID. On the other hand, if you need to tweak any network, security, or hardware options, Control Panel is the place to be.Under "Services on this device" scroll down and tap the service you want.

Think of it this way: If you need to adjust the way your computer looks, feels, or behaves from a user standpoint, head to the Settings menu. The first thing you should know about these two menus is that Settings is now the go-to tool for most of the common Windows personalization options, while Control Panel is generally reserved for more complex actions and settings. Differences Between Control Panel & Settings Menu Task View - Click to view all the open windows in Task View: 3: Pinned Program Icons - Click to open the program, rearrange icons by clicking and dragging: 4: Windows Taskbar - Point to the program icon on the taskbar. But there is some logic behind Microsoft's decision to stick with the two-menu format for the time being, so once you learn the ground rules, you should be able to navigate these two menus with ease. Obviously, having two menus that are so similar at first glance might lead to a bit of confusion. This new Settings menu debuted with Windows 8 and mainly focused on touchscreen-related options, but starting with Windows 10, you'll find quite a few general options residing here as well. Slowly but surely, Microsoft is pushing more and more options out of the Control Panel and into a new menu simply called Settings.


 0 kommentar(er)
0 kommentar(er)
